RadarNow! in local mode, shows the radar imagery feed directly from the radar station without filtering. This helps speed up the process and give our users the best and most up to date information possible.
Sometimes, the radar station has clear skies and switches into “Clear air mode” where the scan rate, or the revolutions per minute, of the radar is reduced. This allows the radar to detect precipitation at maximum range and with maximum resolution. Unfortunately, this mode also detects virtually anything in the air, be it dust, insects, birds, and flying leaves.
The icon for the clutter filter is located at the bottom-left corner of the screen, above the location icon. When active, the white part of the icon is colored a blue tone.

This leaves the image filled with non-precipitation returns that are called “clutter”.

Here’s the same scene showing the composite layer in RadarNow!, which has a built in clutter filter.

It’s easy to switch between composite and local view by doing a long press on the zoom buttons. This is a very easy way to tell if what you’re seeing in the local view is clutter or precipitation.
In version 7.2.269, we’ve implemented a clutter filter icon for the local view. The filtering operation is carried out on the device, and takes a moment to process, but it does a fairly good job at removing the majority of clutter, while leaving most precipitation returns intact.
This image shows the RadarNow! clutter filter active (icon is tinted blue).
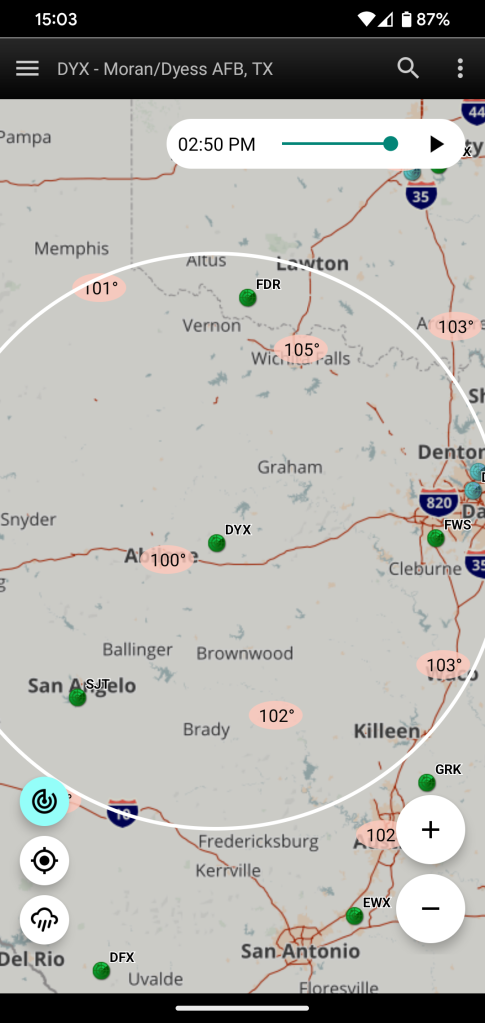
The clutter filter works be removing certain colors from the image. These colors are those representing the lowest precipitation levels. When the weather underneath the radar station coverage shows clear weather, then RadarNow! removes a few more colors since there’s a high degree of confidence that the area is clear.
The clutter filter can also be useful when precipitation is in the area. The station may be in clear air mode or it could be the precipitation never reaches the ground (Virga). Additionally, if the user is more concerned with severe weather, removing the light precipitation removes a lot of noise in the image and it may be easier to make a weather decision with the clutter filter on.
Here’s RadarNow! local view with the clutter filter off.

Here’s a RadarNow! local view image with the clutter filter on. Note the precipitation near the top of the image.
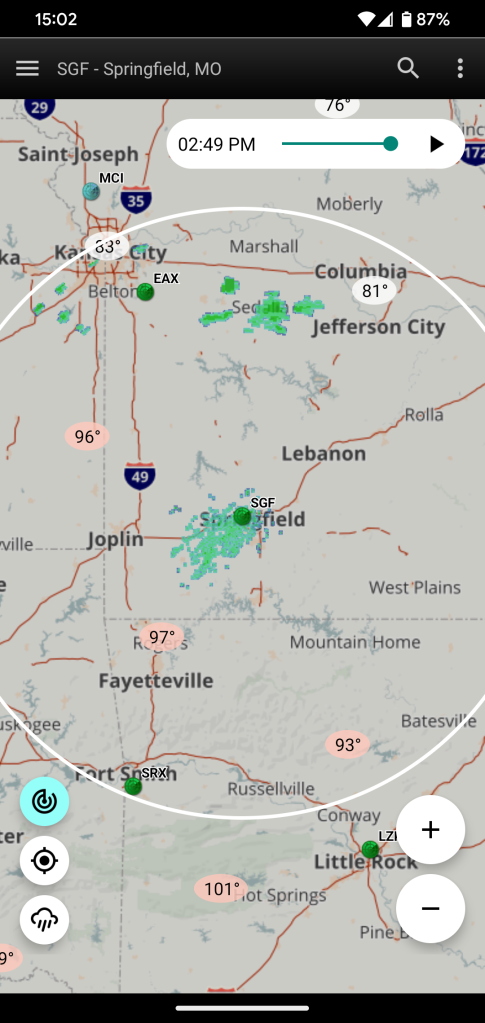
It’s always a good idea to backup the filter with the composite view. Here’s that image.
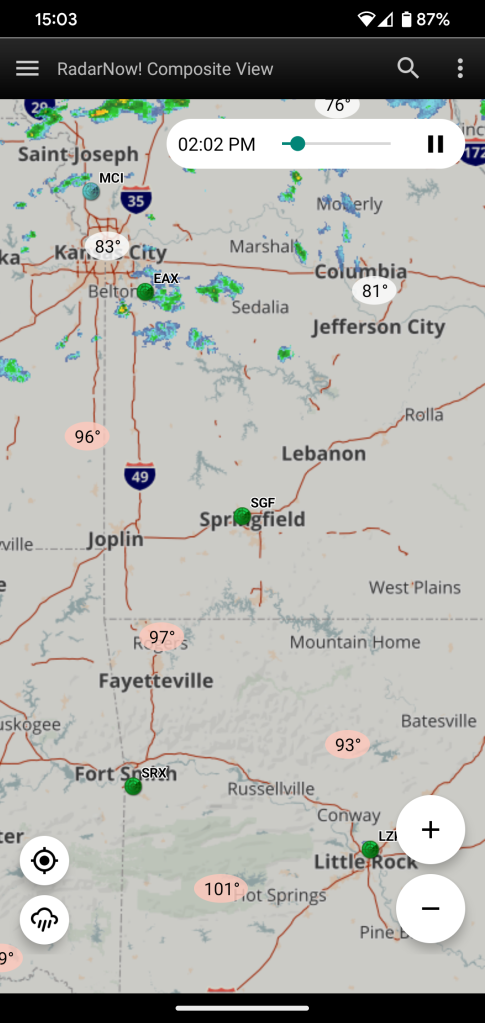
These images show good examples of clutter and how the clutter filter works. The map is zoomed out a bit farther than is probably commonly used. In a real world case, it’s more likely the view will be composite rather than local.
Here’s a more common use case for the clutter filter. The zoom level is a few in from the previous images, and the image is saturated with colors. Taken on face value, it would appear that there’s light rain in the vicinity.

Turning on the clutter filter eliminates most of what appeared to be light rain.

The clutter is reduced but since there’s weather in the area, only the primary clutter colors have been removed. To verify there’s precipitation, do a long press on the zoom out button to switch to composite mode. If your zoom level is too high for composite, then the map will zoom out to the maximum zoom for the composite view.
Important note: The clutter filter can and does remove precipitation from the radar view. If light rain is of interest, use the clutter filter, see what it shows, then turn the clutter filter off.
For any questions or concerns about RadarNow!, please use the “Contact us” form inside of RadarNow! (off the left navigation menu) to request support. We answer all support requests within three days and often, within ten minutes. Thanks!